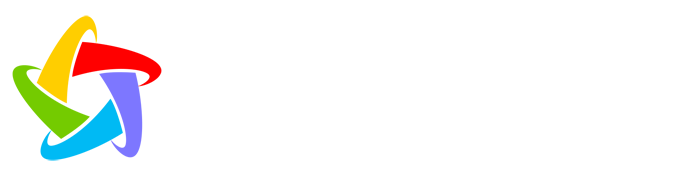扬天台式机如何u盘启动?联想扬天m4000q怎么设置u盘启动
一、联想扬天m4000s-00怎么设置U盘启动装原版Win0
1、用【u启动u盘启动盘制作工具】制作u启动盘,重启电脑等待出现开机画面按下启动快捷键,选择u盘启动进入到u启动主菜单,选取“【02】Win8PE装机维护版(新机器)”选项
2、进入win8PE系统,将会自行弹出安装工具,点击“浏览”进行选择存到u盘中win系统镜像文件。
3、等待u启动pe装机工具自动加载win系统镜像包安装文件,只需选择安装磁盘位置,然后点击“确定”按钮即可。
4、此时在弹出的提示窗口直接点击“确定”按钮。
5、随后安装工具开始工作,请耐心等待几分钟。
6、完成后会弹出重启电脑提示,点击“是(Y)”按钮即可。
7、此时就可以拔除u盘了,重启系统开始进行安装,我们无需进行操作,等待安装完成即可,最终进入系统桌面前还会重启一次
二、联想扬天M4000q-11安装win7点不亮
联想扬天 M4000q台式机装win7系统BIOS设置步骤
(安装WIN7系统重要一步)(注:如默认硬盘模式为raid,请将改成ahci模式,否刚安装win7会蓝屏)
1、开机一直按F2或(FN+F2)进入BIOS,将BIOS改成中文界面。
2、切将键盘移动菜单选项,选择ATA设备菜单,将硬盘模式默认的raid或rst模式改成ahci模式,否则安装win7时会出现0x0000007b蓝屏,因为win7中没有集成raid和RST硬盘驱动。
3、按方向向下键切换到安全启动菜单,选择安全启动,将默认的开启选项改成"关闭",安装win7一定要"关闭安全启动",否则因无法验证引导文件导致进入不了系统。
4、将键盘切换到启动菜单,注意安装完系统后将硬盘设置为第一启动(进入PE时可以按快捷方式F12选择U盘进入pe安装)
5、以上操作完全后按F10保存设置,插入制作好的U盘启动盘,重启按F12或FN+F12调出启动管理对话框,选择USB HDD识别到U盘启动进入PE,回车;
联想扬天 M4000q台式机安装win7注意事项:
1、uefi引导只支持64位操作系统。
2、目前联想扬天 M4000q台式机不支持legacy传统模式安装系统。
3、如果是双硬盘,那么我们要将固态硬盘分区改为guid(gpt分区),机械硬盘不用分区,如果两块硬盘都分区为guid,注意调整固态硬盘为第一启动项,第一启动项字样一般为:windows boot manager。
4、需要注意有双硬盘情况,如果从盘带有esp msr以及有其它还原分区Recovery情况下,一定记得将从盘这几个分区干掉,直接选择将主盘快速分区,出现esp msr分区即可安装系统。
5、如果出现I219网卡(intel 219-V,219分17版本 1-7版本可以,8-17版本不行,如果出现I219-V的网卡安装win7后出现感叹号或X的,可加群解决,群号:606616468),可以外接usb无线网卡或pci网卡,也可以按此教程操作解决B460/Z490/b560主板装win7没有Intel I219-v网卡驱动或感叹号解决方法
三、联想扬天m4000q怎么设置u盘启动
联想扬天M4000s台式电脑如何进入BIOS设置U盘启动?
联想扬天M4000s台式电脑是一款搭载英特尔酷睿i5 8代处理器以及入门级独立显卡的商用台式电脑,对于各种商务办公需求都可以轻松满足。然而有使用该台式电脑的用户表示不清楚设置U盘启动的方法,那么下面本文就针对这个问题为大家详细介绍如何进入BIOS设置U盘启动的具体方法。
1、首先将u盘制作成U盘启动盘(要带UEFI启动功能)然后连接到电脑重启等待出现开机画面按下启动快捷键f12,如图所示:
2、在启动项选择窗口中,选择usb驱动所在的位置,按回车键进入,如图所示:
3、进入u盘启动主菜单,此时便成功u盘启动了,如图所示:
以上内容就是有关于联想扬天M4000s台式电脑进入BIOS设置U盘启动的操作方法,对于那些不知道如何设置U盘启动的用户们来说,只要按照上述的方法步骤进行操作,那么就可以轻松进入BIOS设置U盘启动了。