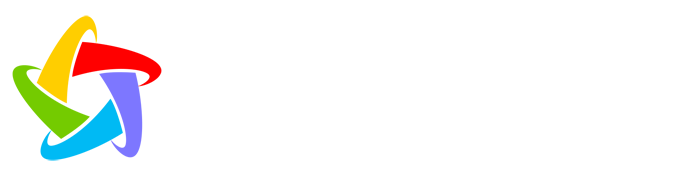苹果平板都有什么型号 苹果平板电脑怎么看配置和型号图片
一、ipad怎样把图片弄成jpg格式
iPad可以通过“照片”应用或第三方应用将图片转换为JPG格式。
首先,通过iPad的“照片”应用进行转换是一种简单的方法。具体步骤如下:
1.打开“照片”应用,并选择要转换的图片。
2.点击图片以进入全屏模式,然后点击左下角的分享图标。
3.在弹出的分享菜单中,选择“保存新副本”。
4.在接下来的菜单中,选择“JPG”作为新的文件格式。
5.点击“保存”,图片就会被转换为JPG格式并保存在原位置。
此外,也可以使用第三方应用来完成更复杂的图片处理和格式转换任务。例如,“Lightroom”和“Photoshop Mix”这样的专业图片编辑应用,通常都包含图片格式转换的功能。在这些应用中,用户只需导入图片,然后选择导出或分享为JPG格式即可。这些第三方应用通常提供更多的编辑和自定义选项,如调整图片大小、质量和分辨率等。
最后,还有一些专门的格式转换应用,如“Documents by Readdle”和“格式工厂”等,它们支持多种文件格式的相互转换,包括将图片转换为JPG格式。这些应用通常具有简洁易用的界面,用户只需选择图片和输出格式,然后点击转换按钮即可完成操作。
需要注意的是,虽然JPG格式是一种常见的图片格式,具有良好的兼容性和压缩率,但在某些情况下,如需要透明背景或保存动画效果时,可能需要使用其他格式,如PNG或GIF。因此,在选择图片格式时,应根据具体需求和用途进行考虑。
二、手机平板笔记本电脑多屏协同方案大全,你喜欢哪一种
手机是未来数据的主要创造及承载中心,其他设备(电脑/平板等)通过手机同步获取数据资源。手机平板移动端与笔记本电脑桌面端统也是未来的一个趋势,但现阶段还没有一个特别好的解决方法。老罗的想法很简单,跨一大步,直接迈入下一个移动时代,直接用手机来进行轻度办公并逐步取消对电脑的依赖,老罗给出的方案是TNT,即手机就是主机,你只需要有一个显示器(电视)就能完成大部分的轻办公应用,想法确实很美好,然而随着老罗的失败也证明,这个方案暂时行不通。
为什么TNT暂时还行不通,目前大多数人还是习惯用电脑办公,毕竟Windows和Mac系统中的应用功能比移动端要强大和专业许多,使用一体机或笔记本电脑办公的人也不少,而一体机/笔记本电脑没有办法把手机接入就可以当一个显示器使用。而且目前尚有很多办公显示器没有type-C接口,很难用一根C-to-C的线来连接。把手机作为一个主机用于办公现阶段也还不行,移动端的应用功能还太弱,而且连接到显示器之后应用没有适配大屏,大多以手机屏幕的尺寸显示,更谈不上生产力。大多数安卓或iOS软件对接入的键鼠操作也没有也不够友好远还谈不上生产力。TNT有其优势,可以作为手机扩展电脑功能方案之一,需要使用时可以临时发挥作用,作为备用微生产力还是可行。
现阶段比较可行的方式是手机通过有线或者无线连接的方式将手机或者平板投屏到电脑,在电脑端可以内嵌显示手机,而且电脑上可以操控手机,例如电脑上打开手机的文件进行编辑,这也是常说的多屏协同。电脑和手机之间可以快速互传数据,比如将电脑上图片拖拽到手机,或将手机的图片拖拽到电脑。这样做的目的其实也是在慢慢转移电脑的存储数据功能,把数据渐渐的集中转移到手机上来。
等到移动端的软件慢慢强大起来,统一桌面端的数据,这样一来就不分桌面和移动,采用的系统都一样,数据主要存放在云端,主要利用手机端管理数据。这也是符合了苹果公司逐步转移到移动端的理念,电脑上使用ARM移动架构,电脑上和手机上采用相同的芯片,引导开发者开发出功能强大,在大屏和小屏中都能很好使用的iOS软件。
当然这个过程可能还要很多年的发展,现阶段只能利用多屏协同,把电脑和手机的软件做到互补使用起来。多屏协同是通向下一个移动时代大门的一条路,这条路我认为是比较好走。至少比锤子的TNT直接跳崖过渡到移动时代要平稳且安全。
关于多屏协同,目前大家都还有点藏着掖着的意味,为什么没有人愿意开发所有手机和电脑都通用的方案呢?这种我觉得其实安卓方面由谷歌带头,iOS由苹果带头,跟Windows和MacOS合作开发出好用的多屏协同方案才好。可是现在的局面却有点复杂,各品牌手机厂家自己研发一套方案,笔记本电脑厂家也想提供一套方案,而且都只是针对自家产品优化。总之是以此为点划生态圈,避免用户流失。
下面来说说各家的一些多屏协同方案(为了方便,统称为多屏协同,虽然各家的名字叫法不太一样,意思都是一个样),欢迎大家交流讨论。
官方名称:HUAWEI Share华为分享多屏协同
支持手机:主要是支持华为和荣耀采用麒麟970及之后机型
Mate 40、Mate 40 Pro、Mate 40 Pro+、Mate 40 RS、Mate 30、Mate 30 Pro、Mate 30 RS、Mate 20、Mate 20 Pro、Mate 20 RS、Mate 20X(4G版)、Mate 20X(5G版)、Mate X、Mate Xs、Mate 10(需升级到10.0.0.170及以上版本)、Mate 10 Pro(需升级到10.0.0.170及以上版本)、Mate RS(需升级到10.0.0.170及以上版本)
P40、P40 Pro、P40 Pro+、P30、P30 Pro、P20(需要升级到10.0.0.172及以后版本)、P20 Pro(需要升级到10.0.0.172及以后版本)、
nova 7 Pro、nova 6(4G版)、nova 6(5G版)、nova 5 Pro(需要升级到10.1.0.116及以后版本)、nova 4(需要升级到10.1.0.116及以后版本)
荣耀 V30、V30 Pro、V20、V10(需要升级到10.0.0.178及以后版本)
荣耀 30、荣耀 30 Pro、荣耀 30 Pro+、荣耀 20、荣耀 20 Pro、荣耀 10(需要升级到10.0.0.178及以后版本)
荣耀 Play4 Pro、荣耀 Play4 Pro红外测温版、荣耀 Magic2
MateStation B515、HUAWEI MateBook X Pro 2021款
MateBook X Pro 2020款、MateBook X Pro 2019款、MateBook X 2020款、MateBook X Pro、MateBook 16、MateBook 14 2021款、MateBook 13 2021款、MateBook 13 2020款、MateBook 13 2020款(AMD)、Matebook 14 2020款、Matebook 14 2020款(AMD)、Matebook 13、Matebook 13(AMD)、Matebook 14、MateBook D系列 MateBook D 15 2021款(AMD)、MateBook D 14 2021款(AMD)、MateBook D 16(AMD)、MateBook D 15 2021款、MateBook D 14 2021款、MateBook D 14 2020款(AMD)、MateBook D 14、MateBook D 14(AMD)、MateBook D 15 2020款(AMD)、MateBook D 15、MateBook D 15(AMD)
HUNTER V700、荣耀 MagicBook 14、MagicBook 15、MagicBook 2019、MagicBook(AMD)、MagicBook(Intel)、MagicBook Pro 2020
2、电脑需要具备无线网卡和蓝牙(台式机可购 USB无线网卡及蓝牙)
3、官网下载安装华为电脑管家,可参考网上的安装教程,这里暂时略过,后期有空会补。
1、手机靠近电脑自动连接(非华为品牌电脑有网友反映不行)
2、通过手机扫华为电脑管家上的码连接(建议用这种)
4、NFC标签连接(需要购买NFC标签)
华为荣耀手机与电脑多屏协同实现的功能:
1、针对于华为手机,电脑上可同时打开3个手机APP窗口,比如可以一边看电子书一边记笔记一边聊微信(当然这些数据都是保存在手机上)
2、电脑上和手机窗口之间拖拽互传文件
3、电话接听(使用电脑的麦克风和摄像头)
4、用电脑应用打开手机文件(比如用WPS打开手机文档修改后再保存到手机上)
三星手机,且系统为Android N(Android 7.0)或以上版本
1、三星安卓平板电脑;三星笔记本电脑
2、其他品牌:搭载 Windows 10,且支持蓝牙,支持Wi-Fi
3、台式电脑需要具备无线网卡和蓝牙(台式机可购 USB无线网卡及蓝牙)
4、电脑中在微软商店下载 Samsung Flow。
三星手机能与电脑多屏协同实现的功能:
3、手机与电脑之间文件传输(电脑手机连接点对点传输,使用Wi-Fi direct)
支持小米11 Ultra、小米11 Pro、小米11、小米10至尊纪念版、小米11青春版、小米10 Pro、小米10S、小米10、小米10青春版、小米9 Pro 5G、小米9、Redmi K40游戏增强版、 Redmi K40 Pro、Redmi K40、Redmi K30s至尊纪念版、Redmi K30至尊纪念版、 Redmi K30 Pro、Redmi K30 5G、Redmi K30i 5G、Redmi K30、Redmi K20 Pro、 Redmi 10X Pro、Redmi 10X、Redmi Note 10 Pro、Redmi Note 9 Pro等25款机型
*手机系统需升级至MIUI12.5开发版,稳定版正在推送中
小米笔记本 Pro 15、小米笔记本 Pro 14、RedmiBook Pro 15、RedmiBook Pro 14、Redmi G游戏本、RedmiBook 16、RedmiBook 14Ⅱ、RedmiBook Air 13。(以上笔记本上可能获得最佳体验,推荐使用,由于驱动及硬件限制,其他笔记本上的体验将无法得到保障。)
1、Windows10版本,其他电脑暂不支持;
3、电脑从MIUI官网下载安装MIUI+软件
1、电脑中显示手机窗口,并可以控制
2、图片编辑回传手机功能(需提前设置好图片的默认打开方式,在原图基础上进行编辑覆盖即可回传)
3、文件传输功能(电脑文件拖向「MIUI+」面板,即可将文件发送到手机上的MiShare文件夹)
6、电脑打开手机APP(例如浏览器、笔记等可以实现大屏)
官方名字:Dell Mobile Connect(DMC)
1、安卓手机系统,Android 6及以上;
2、iPhone手机则iOS 11及以上;
3、Android商店或 Apple Appstore下载 Dell Mobile Connect伴侣 App
2、其他品牌Windows 10版本(2018及以上更新),需要配备蓝牙和WiFi
3、戴尔官网下载安装 Dell Mobile Connect
优点:支持的手机和电脑比较多,适用性比较广。
缺点:其他品牌的PC目前反应延迟性较大,体验不是特别好,电脑上的手机窗口没有虚拟按键,需要滑动手势,手机不能黑屏下操作。
官方名称:Lenovo One和 Lenovo One Lite
1、联想Z6 Pro/Z6 Pro 5G版,升级到ZUI 11.5版本的联想手机,后续会扩展到更多机型
1、机型:YOGA S940、C940,后续将扩展到更多机型
2、配备蓝牙3.0以上、无线网卡以及Windows 10 V1803及以上版本的联想电脑;
1、支持全品牌安卓设备(目前只能用USB有线连接);
2、有画质优先,均衡模式,速度优先三种模式可选择
1、系统版本:win10 1803版本及以上;
2、蓝牙(3.0以上)和无线网卡,最好8G及以上内存,128G以上硬盘;
3、电脑上打开并编辑手机端文件
4、全屏视频及游戏(手机上玩游戏或看视频,电脑端全屏观看)
1、支持大多数的安卓手机和iPhone(IOS13及以上)
2、支持苹果的macOS系统的电脑;
3、安卓手机可以进行电脑端游戏键盘映射
4、电脑端同时进行多部手机的投屏和多屏协同
5、电脑端随意进行操控编辑手机的文件并保存在手机中
7、Scrcpy多屏协同或QtScrcpy多屏协同
1、支持大多数的安卓手机(安卓5.0以上),因为是开源的技术,界面美观度一般,可定义比较多,不容易上手操作,较为麻烦些,
2、支持苹果的macOS系统的电脑和Linux;
1、投屏安卓手机到电脑上(相当电脑中内嵌一个手机窗口);
2、电脑鼠标键盘实时控制手机;
3、支持键鼠映射,实现类似的键鼠吃鸡操作;
注:免费版有水印,收费版收费较贵
1、iPhone及iPad,系统iOS 9- iOS 15
2、各品牌安卓手机,系统Android 5- 11
2、支持苹果的macOS系统10.13以上;
1、投屏安卓手机到电脑上(相当电脑中内嵌一个手机窗口);
2、电脑鼠标键盘实时控制手机;
(1)Windows10自带的投屏(不能控制手机,显示手机页面)
方法:开始设置系统投影到此电脑开启第一项,要求投影到这台电脑设置位仅第一次。
(2)iTools(iPhone与Windows之间的投屏,目前只能投屏)
(3)爱思助手(iPhone与Windows之间的投屏,目前只能投屏)
(4)QuitTime(iPhone与Mac之间的投屏,目前只能投屏)
(5)AirServer(iPhone与Mac之间的投屏,目前只能投屏)
(7)TeamViewer(电脑装TeamViewer,手机装TeamViewer Host,控制端与被控端都必须连接网络,不支持局域网访问,谈不上多屏协同,类似远程控制)
(8)乐播投屏(用于投屏到电视上,比如手机电脑投到电视)
(9)AirDroid,(支持安卓和iOS,支持USB/ WLAN/ WAN连接,局域网和远程控制,也支持浏览器操作,收费软件)
(10)Vysor(手机支持安卓,电脑可以Windows和Mac,免费版相当投屏,收费版功能也比较弱)
其实还有很多的软件可以实现多屏协同的操作,这里没有一一列举,如果大家发现一些好用的多屏协同方案也可以在下面分享交流,基本上是自家手机与电脑品牌的多屏协同有针对性优化,使用体验比较好,如果使用的手机自家没有出多屏协同方案可以暂时采用通用的方案,Windows端基本都要求是Win10系统才能进行控制操作;iPhone的多屏协同功能由于系统的封闭性,功能性体验还是比安卓稍差一些。在下一个移动时代到来之前,现在只能暂时以多屏协同方案+TNT类似的微主机显示器方案辅助,毕竟目前云网络仍不够发达,移动与桌面的应用尚未统一。让我们相信,等下一个移动时代来临时,一切都将会更加美好便利。
三、苹果平板电脑怎么看配置和型号图片
Ipad不像Android,配置直接上苹果官网就能看到,本机上是查不出来的。每台Ipad都有序列号,凭序列号可以在苹果官网上查是不是Ipad4。
或者直接连接电脑Itunes,会自动检测型号版本的。除了Itunes外电脑还可以再装个同步助手,连接后也会自动检测型号以及内存空间的。
无论是安卓和苹果,或者是Windows系统平板,都可通过下载硬件检测软件(比如安卓的安兔兔和Win系统下的鲁大师)来获取平板电脑的配置等硬件信息,以及具体型号、系统版本号等信息,更有检测真伪、性能跑分等多种功能。
1.先回到桌面,找到桌面上的这台电脑,右键选择弹出选项列表,选择属性;
2.打开win10后,用户可以查看他们电脑的windows版本信息、处理器和已安装内存信息;
3.如果你想查看显卡信息,你需要在同一左上角找到设备管理器;
4.进入后,找到显示适配器,点击左下拉符号查看显卡信息,当然也可以查看键盘、音频、蓝牙、处理器驱动信息;
以上就是win10平板电脑怎么看配置的全部内容
平板电脑使用静态IP的方法如下:
1、打开“设置”找到里面的WLAN,找到想要更改IP的网络。
2、点击进入该网络,选择“网络详情”。
3、在IP设置里将“DHCP”更改为“静态”。3、输入想要更改的IP地址即可完成设置。
华为matepad10.4平板怎么看配置?
华为平板电脑看参数配置的方法是点击设置界面,进入“通用”,点击关于本机,就可以看到平板电脑的总容量,可用容量,版本,型号,序列号等配置信息了